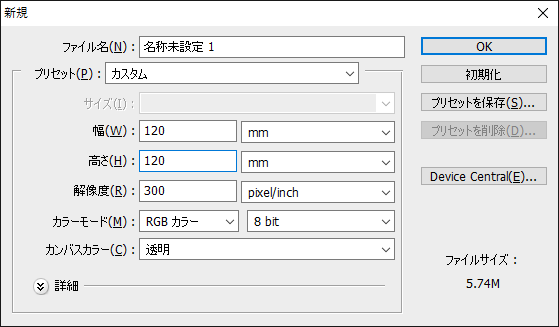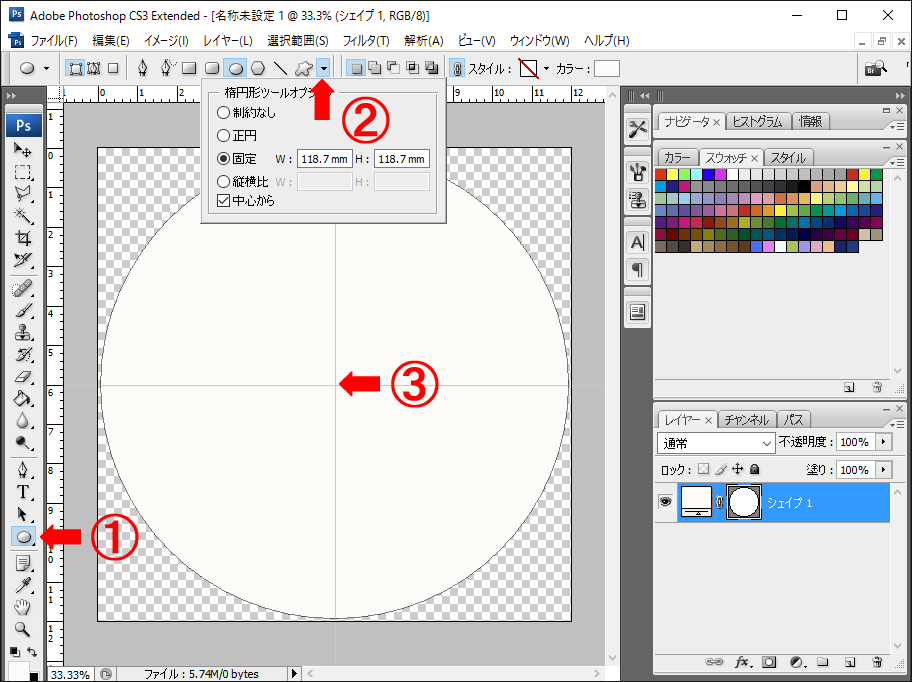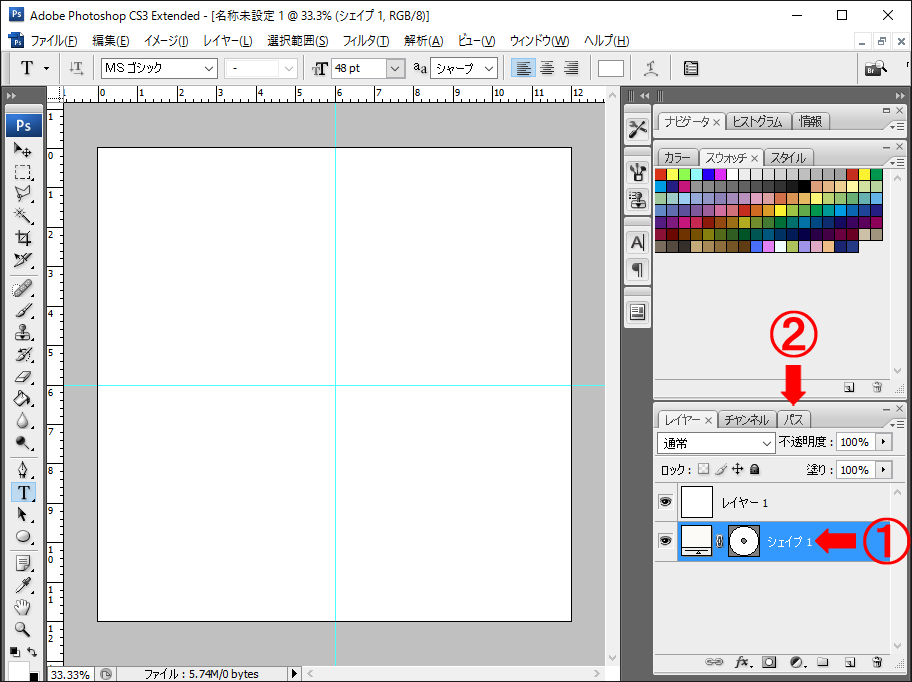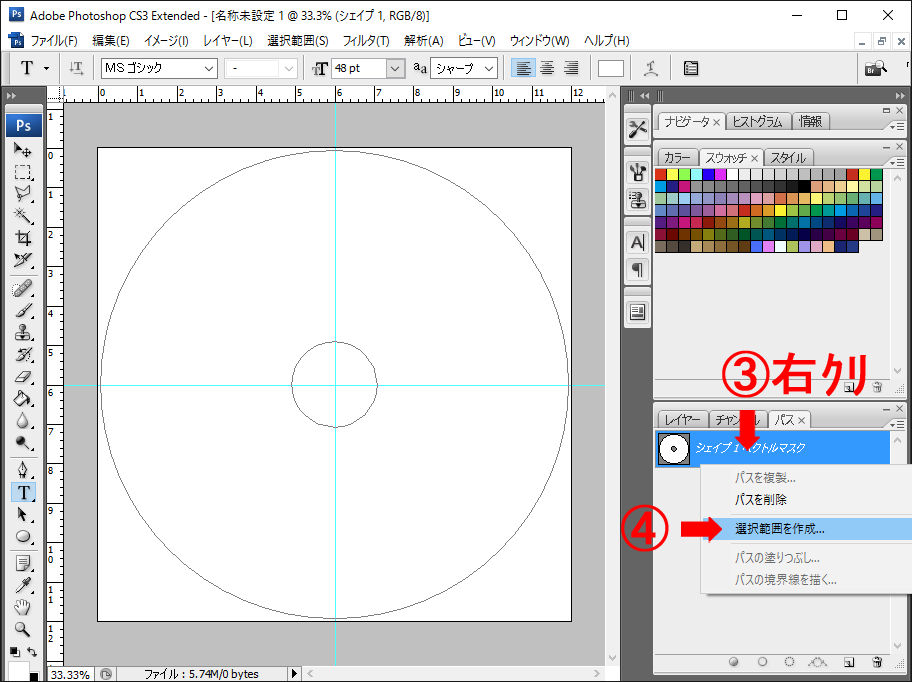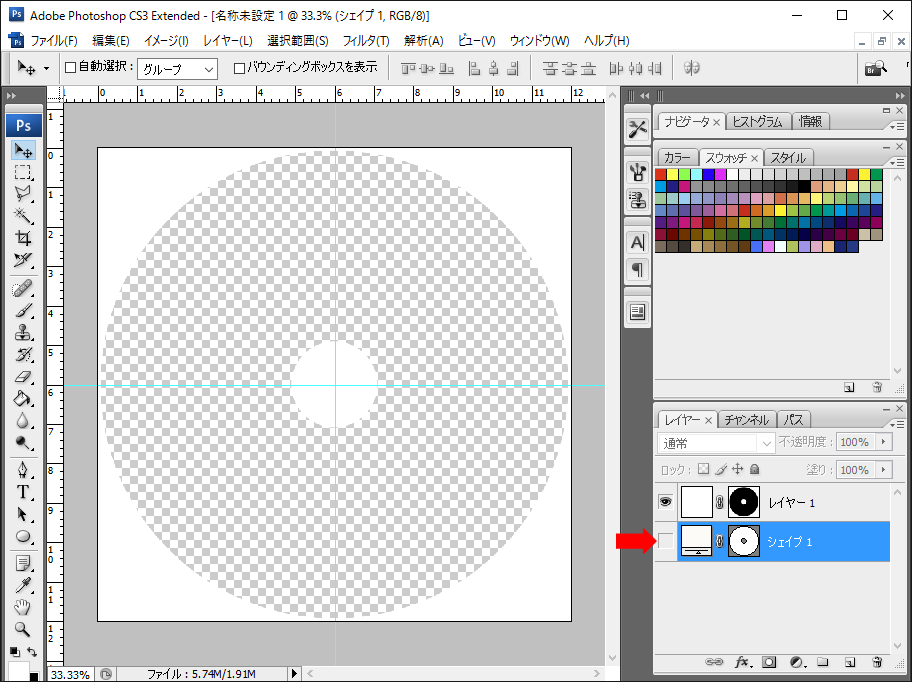PhotoShopでラベル印刷する方法
Canonインクジェットプリンタ編
インクジェット用のプリンタブルディスクにラベルを印刷するにはプリンタに付属してきたラベル印刷用の専用ソフトを使うのが一般的ですが、
機能がいまいちだったり、インストールCDをなくしてしまった場合、ほかのソフトでやるしかありません。
そこでPhotoshopを使って印刷する方法をまとめてみたいと思います。
(今回はPhotoshopでやりますが、PowerPointとかでもできそうです)
まず私の環境をまとめておきます。
OS: Windows10 Pro 64bit
編集ソフト: Photoshop CS3
プリンタ: Canon MG7530
ご使用のバージョンや機種によってメニューや設定が違うことがありますので、そのへんは適宜読替えてください。
手順1
まずは、実際に定規を使ってディスクの印刷可能範囲(直径)を測ります。
私が持っているディスクは
外径が 118.7mm
内径が 21.7mm でした

手順2
Photoshopを起動し新規作成をします。
そのときの設定は以下のようにします。
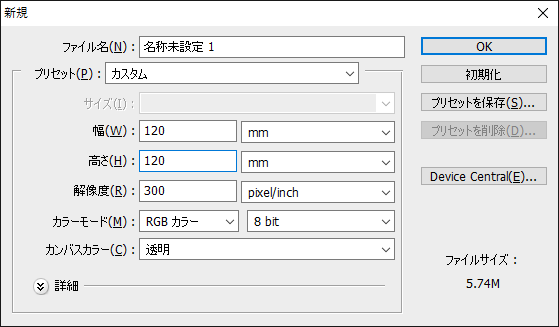
カラーモードは印刷会社に出すときはCMYKにすることが多いですが、
家庭用向けのインクジェットプリンタならば無駄な変換が発生しないようにRGBで良いと思います。
手順3
メニューバーの[ビュー]→[新規ガイド]を選び60mmと入力しキャンバスの中央に水平線を描きます。

同様にして、
メニューバーの[ビュー]→[新規ガイド]を選びキャンバスの中央に垂線を描きます。
そうすると以下のようにキャンパス中央で交差するガイド線が現れます。
ガイドは実際には印刷されない線です。

手順4
ツールボックスから楕円形ツールを選んで、幾何学オプションの▼を押し
図のように入力し(値は手順1で測った外径値を入れる)、ガイドの交差している中心点をクリックします。
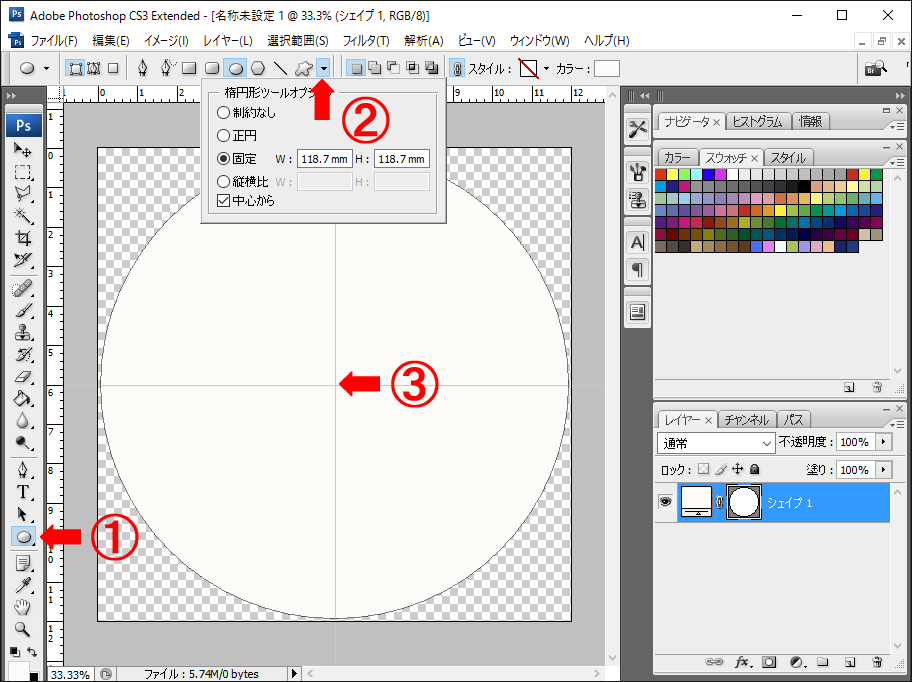
ガイドに吸着する設定になっていれば、ちょっとくらいずれたところをクリックしてもど真ん中に円が描かれます。色は何色でも構いません。
手順5
再び、楕円形ツールを選択し、シェイプから[一部型抜き]を選択してから、
今度は小さい円の内径をくりぬきます。
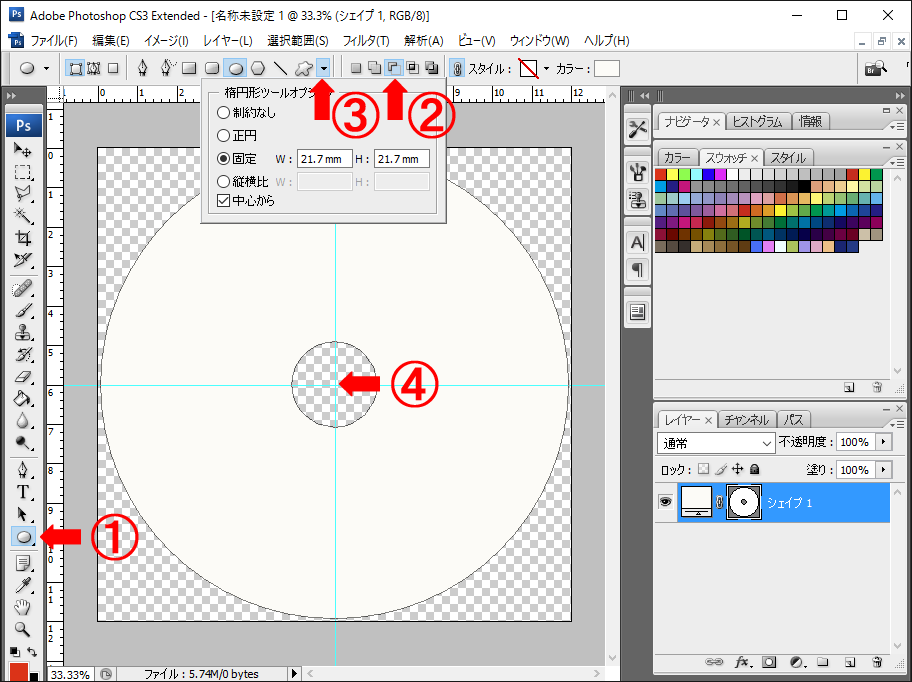
手順6
新規レイヤを作って、バケツで真っ白に塗ります。
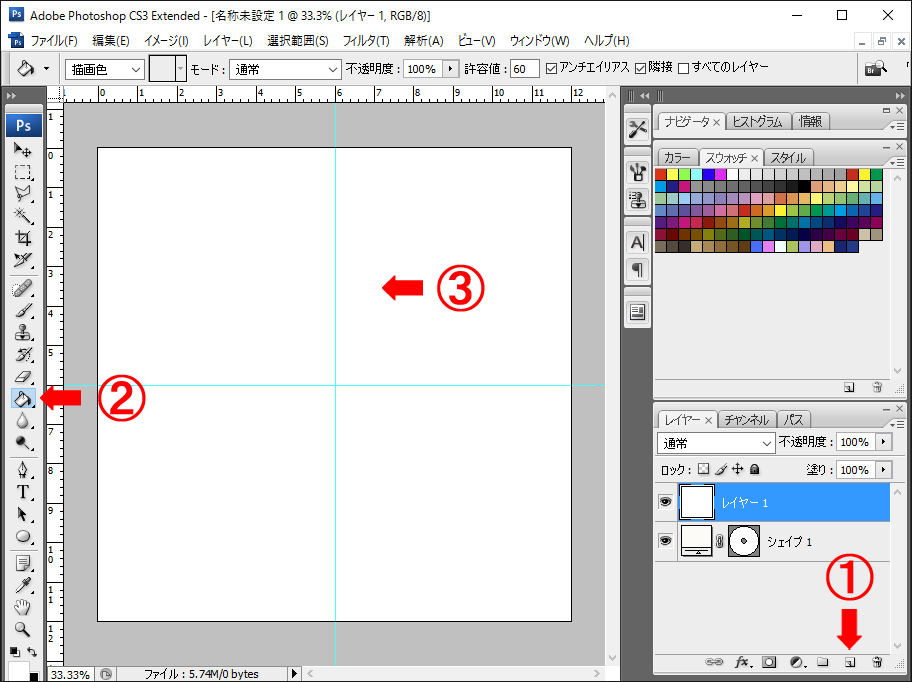
白以外にすると印刷時にディスク以外のところにも印刷してしまうことになるので真っ白にしてください。
手順7
レイヤーのウィンドウで、現在のレイヤをシェイプ1にした状態で、[パス]タブをクリックします。
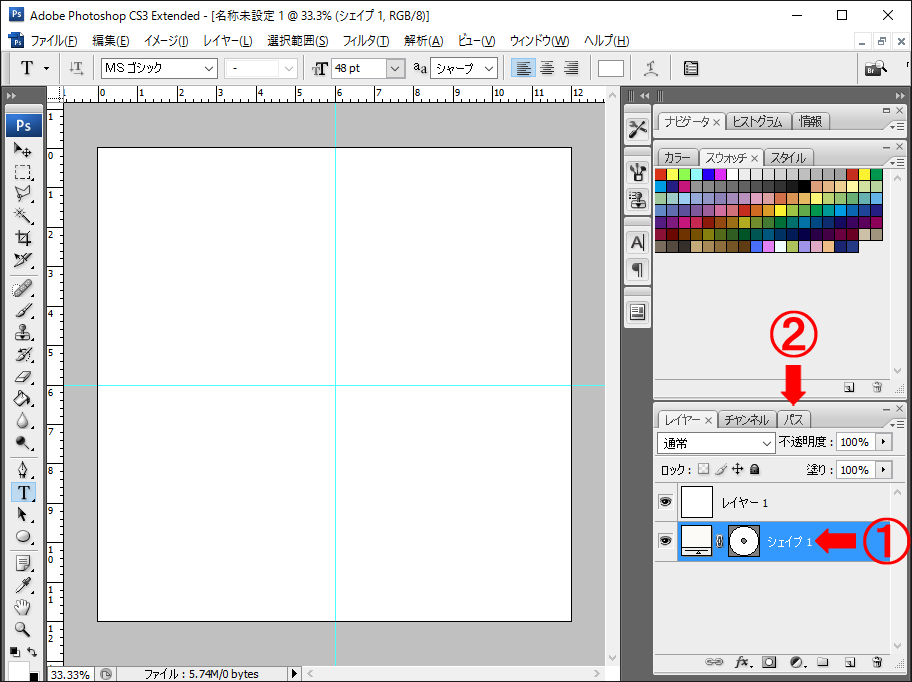
([パス]タブがない場合は[ウィンドウ]→[パス]で表示されます。)
シェイプ1 ベクトルマスク を右クリックして[選択範囲を作成...]を選びます。
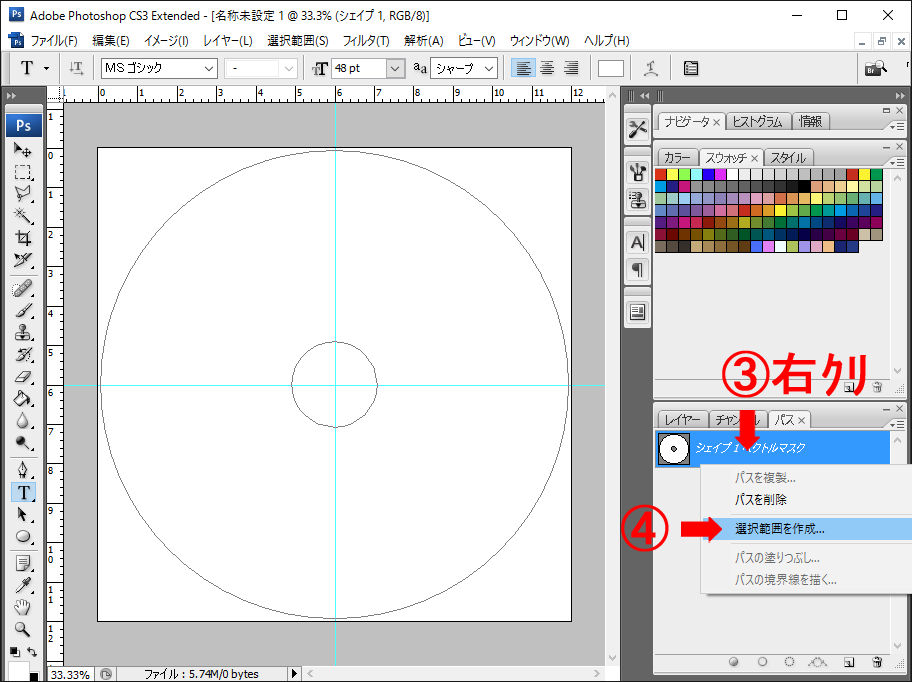
出てきたウィンドウは特にいじらず、そのままOKを押します。

手順8
レイヤータブに戻って、現在のレイヤーを白に塗った[レイヤー1]にし、
メニューバーの[レイヤー]→[レイヤーマスク]→[選択範囲をマスク]を選択します。
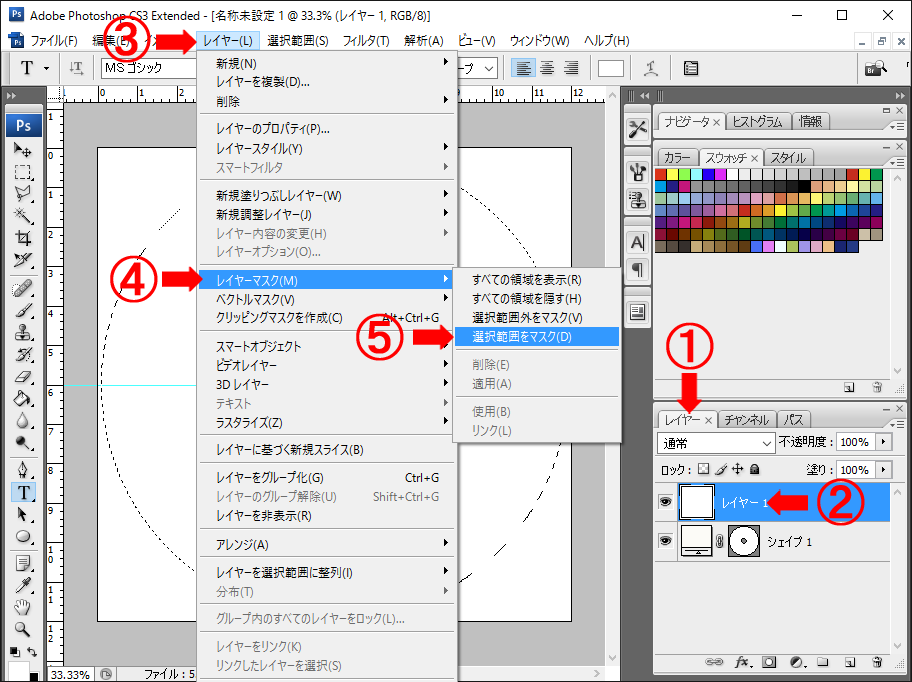
手順9
シェイプ1のレイヤを非表示にすると 下のようになります。
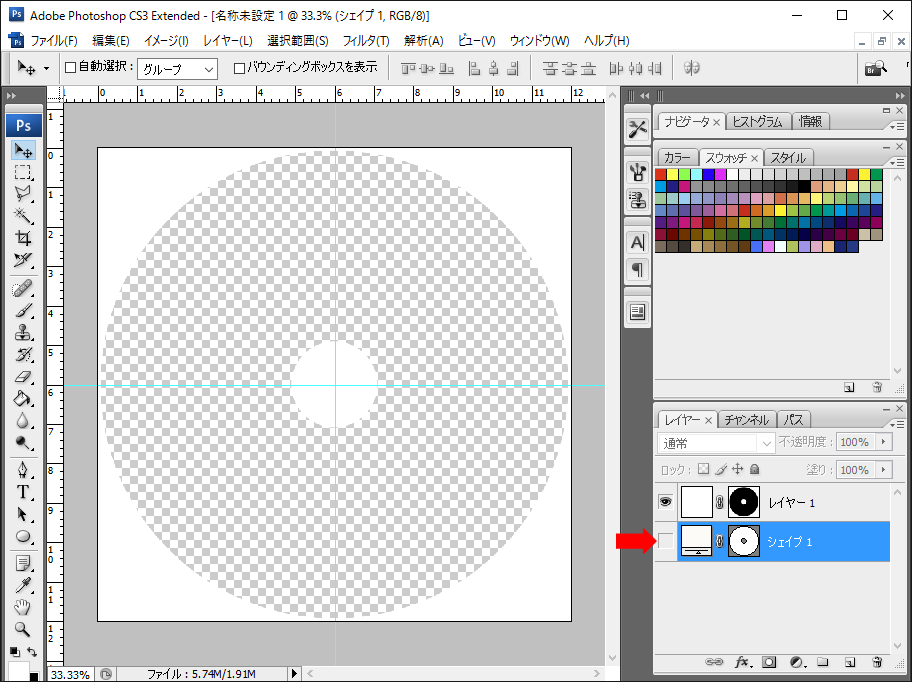
シェイプ1のレイヤはもう使わないので削除してしまっても良いです。
あとは、最下層にレイヤーを作成してCDのラベルのデザインを作ってください。
手順10
画像を入れたり、文字を入れたりしてデザインしました。
今回の例では、今年大人気だったうまるちゃんの画像を使わせてもらいました。

これからは下は実際に印刷するときの手順です。
いきなり本番ではなく、いらないディスクで試し刷りするようにしてください。
キャノンの場合は、まだプリンタにディスクをセットせずにすすめてください。
手順11
メニューバーの[ファイル]→[プリント]を選択して、
印刷するプリンタが選択されていることを確認してから
[ページ設定...]ボタンを押します。
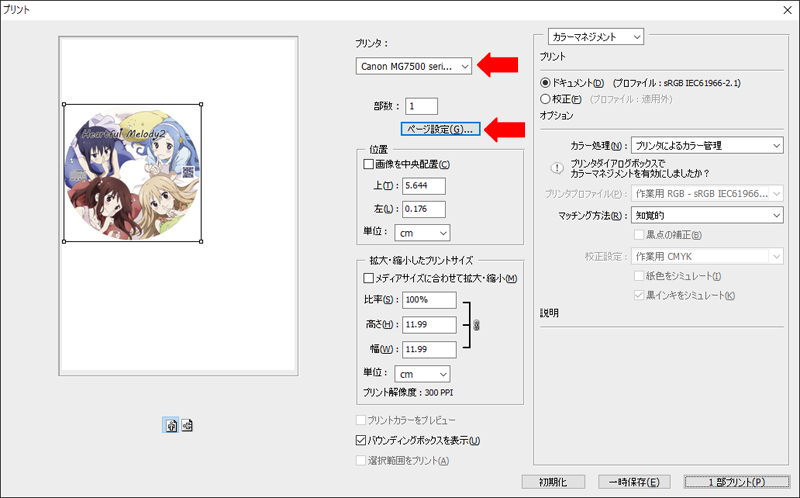
手順12
プリンタドライバ側の設定画面が表示されるので設定を以下のようにしてOKを押します。
[用紙の種類]→[その他の用紙]→[プリンタブルディスク(推奨品/その他)]
[出力用紙サイズ]→[ディスクトレイJ]

手順13
手順12でOKを押すと前の画面に戻るので、
[画像を中央配置]のチェックをはずし、[上]に5.679と入力します。

心の準備ができたら[1部プリント]でプリンタが印刷準備をはじめます。
手順14
準備が終わるとディスクをセットするように指示されるので、
指示に従ってプリンタにディスクをセットし、OKを押します。
手順15
印刷が開始されるので、終わるまでじっと待ちます。
完成しました!

もし、印刷がずれていた場合は、手順13の上5.679や左0.176をいじって調整してください。
色が薄かったり、濃かったりしたら手順12の用紙の種類を推奨品/その他を変えたり、
同じく手順12で基本設定タブを押して、印刷品質を変えたり、色/濃度をマニュアル調整してみてください。
いかがだったでしょうか?
ディスクはやはり、
太陽誘電That'sがいいです。
めちゃくちゃきれいに印刷できた光沢・耐水のCDR80WKY50BVは
スロットローディング式のドライブで引っかかりやすかったためか
販売が中止されてしまったようです。見つけたら即ゲットしたほうが良いです。
[2015/12/25]